Mocha OFX Plugin插件的基本工作流程
一个你的源剪辑加载Mocha Pro作为效果,Mocha OFX插件的一般工作流程如下:
- 将Mocha OFX 插件安装到系统中
- 在宿主系统 比如 AE PR Nuke Davinci 中选择插件,启动。
- 在mocha里处理好追踪后,保存,追踪数据即可实时返回到宿主系统中。
- 在宿主系统的插件选项中,以哪种方法使用追踪数据和渲染方式。
Mocha OFX插件的界面和独立版的Mocha 几乎是一样的,下面我们以nuke中的界面来让大家快速了解一下,OFX版本的界面,和具体的操作按钮。
一旦你应用了Mocha Pro效果,你可以点击“启动Mocha UI”按钮来启动主界面。
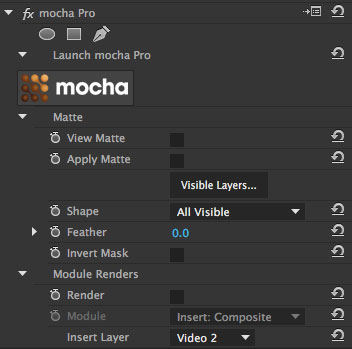
然后,这就像摩卡的独立版本一样操作了。
首先,你会注意到你不需要像在独立版本中那样设置一个项目。 源素材会自动加载到了工程中等待进行跟踪。
其次,你不需要保存一个项目文件(除非你想导出)。 完成后保存并关闭Mocha,数据自动传回Nuke。
控制Mattes
一旦你在mocha中跟踪好了图层,你就可以在Nuke插件界面中控制这些图层的遮罩了。
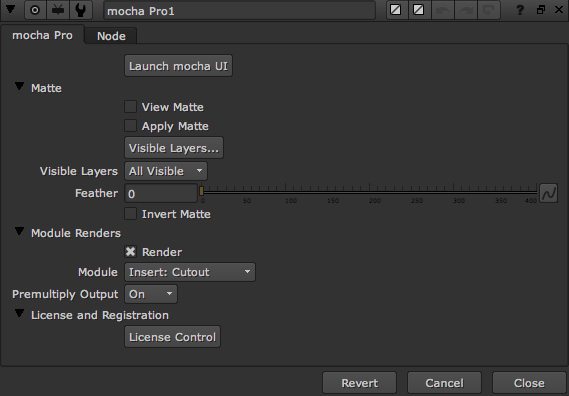
- 查看遮罩:显示所选摩卡层的黑色和白色遮罩。 如果您只想看到与遮罩,或者想要将输出用作追踪轨迹遮罩,则此功能非常有用。
- 应用遮罩: 将选定的遮罩应用于源节点。
- “可见图层”按钮:此按钮启动“可见图层”对话框,以便您可以选择要作为遮罩显示的图层。
- 可见图层下拉菜单:此下拉菜单允许您在“全部可见”和“全部”遮罩之间切换。 所有可见的遮罩均由“可见层”对话框控制。
- 羽毛:将遮罩添加羽化。 这个地方添加的羽化与在Mocha里面各层添加的羽化无关。
- 反转遮罩:反转当前可见的遮罩。
控制渲染模块
一旦在mocha中设置了图层,您就可以控制插件界面中渲染哪个图层。
请注意,设置和跟踪正确的图层才能使渲染模块在Nuke中正常工作。
您有以下选项将模块渲染回插件中:
- 渲染: 一个简单的复选框来打开和关闭渲染。
- 模块功能选择: 模块呈现你想看到的。可以选择“插入:合成”,“插入:剪切”,“移除”,“稳定”,“镜头畸变”和“去除镜头畸变”。
渲染插入的图层
您可以在Nuke中使用素材插入到追踪好的平面中。
在“插入”渲染器中使用Nuke中的“insert”输入:
- 选择你想要的图像作为输入,并使其可供Mocha插件使用:
- 对于基于节点的合成器,您可以将插入图像插入到mocha Pro效果节点上的“插入”输入中。
- 在Vegas中,你需要在合成模式下将插入图像作为父级。
- 在HitFilm中,从“插入”(Insert)下拉列表中列出的其中一个其他图层中选择插入图像
- 启动Mocha Ui界面
- 创建一个图层(或选择一个现有的图层)
- 在“图层属性”面板上,选择“插入素材”下拉菜单
- 选择“插入图层”
然后,您的插入内容应该出现在追踪好的平面图层中。
或者,您可以将图像或序列直接导入到插件中:
- 启动Mocha
- 创建一个图层(或选择一个现有的图层)
- 在“图层属性”面板上,选择“插入剪辑”下拉菜单
- 选择导入
- 导入你需要替换插入的图片或者影片
导入的“素材”应该出现在追踪号的平面所在的图层平面中。


