Rotoscoping 工作流程
1. 追踪你打算绘制遮罩的区域
首先,您要通过跟踪来尽可能减少手动工作。 在下面的示例中,跟踪汽车的前侧和侧面。
![]() 关闭你的跟踪形状
关闭你的跟踪形状
2. 关闭你的跟踪形状
一旦你追踪了一个区域,将它的能见度关闭,以及它跟踪齿轮是有用的(所以它不会在以后被意外地重新搜索)。 这意味着被跟踪的形状不会与您制作的任何旋转形状混淆。
3. 开始画你的精致的形状
尽量不要在一次就完整精确的绘制整个物体的全部形状在一个层上,我们需要对物体进行切分,有可能需要很多层我们才能完整的精确绘制一个物体。

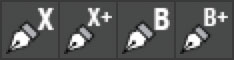
选择X样条线或者 bezer曲线,绘出你想要roto的物体的形状。Ctrl/Cmd+拖拉 the Bézier 目标,就可以打断当前层,你就会看到一个新的层已经开始自动创建。
4. 链接 roto layer(roto层) 到 tracked layer(跟踪层)
你不需要跟踪这个层,可以在跟踪属性面板上关闭跟踪,
重命名当前已经绘制好遮罩的层,并在link to track 面板上点击下拉菜单,链接到之前追踪号的层。
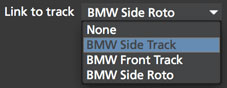
您新建的(没有追踪过的这个层)将会跟随之前跟踪好的那个层同步运动。
5. 优化你的ROT0
现在你已经把rotoscoping图层连接到一个追踪层上了,你需要检查时间轴并确保roto的动画是正确的。
通常你需要添加新的关键帧调整形状,使其更加准确。 Autokey在默认情况下处于打开状态,您只需要沿着时间轴移动,并根据需要调整点(关键帧在时间轴上以绿点显示),将有助于改进roto精度。
![]()
您还可以使用“添加样条线到图层”工具之一将其他形状添加到roto这一图层。 这些是带有加号的绘图图标(“+”)。
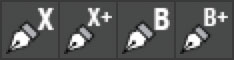
您可以使用键盘快捷键'{‘ and ‘}’在样条线上的每个点之间循环。 这对于分别在多个点进行小调整时非常有用。
6. 羽化roto遮罩边缘
可以通过使用工具栏中的边缘指针工具逐点拖放羽毛也可以使用“边缘属性”面板中的羽化参数来对边缘进行羽化。

工具栏中的工具你有四个不同的指针:
- 指针工具 ‘B’ 选中,将会同时移动内部和外部的点 (‘B’ = ‘内外同时移动’)
- 指针工具 ‘I’ 将只移动内部的点
- 指针工具’E’ 将只移动外部边缘的点 (‘E’ = ‘Edge’). 这样在外部点和内部点之间将会形成一个羽化
- 指针工具’A’ 既可以移动外部的点,也可以移动内部的点,选中哪个点则移动哪个点 (‘A’ = ‘Any’)
您还可以使用Set按钮下边缘属性羽化边缘,选定一个点(s),然后输入确切的数量或使用Add按钮来增加/减少羽化的数量。
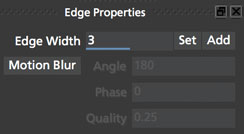
举个例子,如果你点击取消选择所有点,然后使用Set按钮应用默认3像素边缘宽度。因为没有选择点的,那么这个羽化将应用于当前层上的所有点。
7. 跟踪的附加部分
在许多情况下一个追踪层是不够的。你可能需要跟踪多个平面才能Roto出来。在汽车的例子中,我们要跟踪正面和侧面来得到一个精确的跟踪平面,才能提取出来。
NewVFX特别提示:有机物体的形状,比如人,你需要分别追踪处理躯干和手臂之间的不同的运动,需要分为若干层,不要指望对很复杂的物体只使用一个遮罩就绘制出来,我们需要对物体进行很好的划分。
