什么是Überkey?
Überkey是一个功能强大的工具,可以让您在不损坏关键帧数据的情况下偏移控制点的位置。
![]()
小心使用此工具,因为它本身不设置任何关键帧,它将偏移您在打开时移动的点上的任何和所有关键帧数据。 Überkey非常有用,但请记住在不需要时再关闭它。小心使用。
Überkey只作用于时间轴入点和出点之间的帧。如果您希望对特定范围进行调整,请设置In和Out点的范围。
平移,旋转和缩放样条线
您可以使用工具栏中相应工具将所选点作为一个组进行平移,旋转和缩放。
叠加显示增量变化。这些移动的中心点将出现在第一次点击鼠标的地方。

打开和关闭点
您可以打开和关闭样条曲线中的各个点。当它们关闭时,您仍然可以看到这些点,它们仍然可以是动画,但它们不会参与结果的运算。这样可以只计算我们需要的点,关闭多余的,增加运行速度。

要关闭点,请选择样条线上的点并点击Shift + Delete。你会看到曲线变化的形状,但点将保持不变。
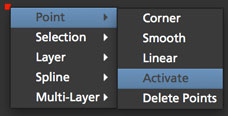
要重新启用某个点,请右键点击它并选择点→激活。
如果启用了“自动键”按钮,则当您更改点的活动状态时将会创建一个关键帧。
添加运动模糊
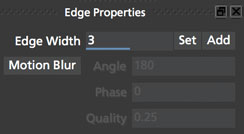
您可以使用各个样条点的移动来确定运动模糊。无论是通过简单的X / Y平移还是通过形状变形,样条中的任何运动都会导致运动模糊。
您可以通过更改“边缘属性”面板中的运动模糊值来控制模糊量。
改变遮罩混合模式
虽然在本例中不是必需的,但请注意,您可以更改“图层属性”面板中如何混合遮罩。您可以使每个图层的遮罩添加或减去,也可以颠倒遮罩。
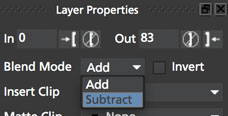
请注意,这不是关键帧,并且这些设置适用于整个图层,而不适用于同一图层的单个样条线。
查看你的遮罩
在视图控件中,提供了几个用于查看遮罩的选项。 “遮罩”下拉列表可以选择查看所有遮罩,只选择遮罩或包含没有选择的遮罩。
![]()
选择遮罩按钮,您将在平坦的背景下看到您操作的对象。
更改背景颜色
您可能希望针对特定颜色进行rotoscope。Select View → Canvas Color/选择视图→画布颜色…和颜色选择器将允许您选择特定的背景颜色
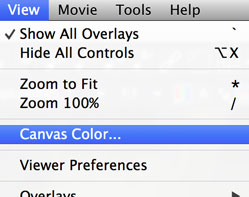
着色您的遮罩覆盖层
当您打开Mattes后,您可以选择使用Colorize填充颜色,使对象分离查看,更方便操作。

您可以通过将更改“混合”值来调整颜色填充的不透明度。
![]()
Colorize使用的颜色来自Overlay Colors面板的Selected和Unselected属性,每个层可以更改该属性并设置每个遮罩的颜色为您想要的颜色。
这只是一个预览方式,为了使您更方便查看操作结果,不会影响导出时遮罩的结果。
预览渲染的遮罩
在“视图控件”面板中,您将找到一个用于选择要查看的剪辑的下拉菜单。
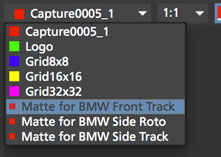
这允许您查看实际渲染遮罩的结果,这个预览模式在调整运动模糊时特别有用。通常在画布上看到的运动模糊是OpenGL预览,可能与实际渲染略有不同。
如果您想查看实际的运动模糊渲染效果,请切换到您希望看到的遮罩的图层在进行查看。
因为您可以在渲染时选择要导出的特定图层,所以每个图层都会创建一个独立的渲染通道。
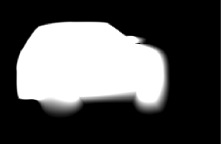
将View Clip下拉菜单切换回源剪辑,以继续使用该剪辑。
要实际渲染用于复合材质的遮罩,请参阅导出遮罩部分。
开放样条线
如果要绘制开放样条曲线,只需右键单击以完成样条曲线,就可以保持平移。这将打开形状。
- 您可以使用“打开样条线”快捷键打开现有的形状(默认情况下为快捷键为“O”)
- 您可以使用关闭样条线快捷键关闭现有形状(默认情况下,这是’c’)
- 打开和关闭快捷键也适用于完成样条,而不是使用Shift +右键单击
也可以右键单击样条线并选择:Spline |打开/关闭样条曲线
此版本的摩卡当前不呈现开放样条曲面。只有数据导出可用。目前我们支持开放样条出口到:
|
