重要: 本文是由机器翻译的,请参阅免责声明。请在 此处 中查找本文的英文版本以便参考。
手写的签名提供个性化的文档。您可以扫描自己的签名并将其存储为在文档中插入的图片。
您也可以插入签名行来指示签名位置。
创建和插入手写签名
您需要扫描仪来执行此操作。
- 在纸张上写下您的签名。
- 扫描该页面并以常见的文件格式将其保存在计算机上:.bmp、.gif、.jpg 或 .png。
有关如何使用扫描仪的信息,请使用制造商手册或网站。
- 打开图像文件。
- 若要裁剪图像,请单击它以打开图片工具格式选项卡,单击裁剪,然后裁剪图像。
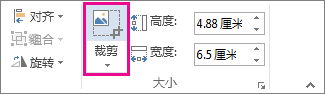
- 右键单击图像,,然后单击另存为单独的文件的图片的另存为图片。
- 若要将签名添加到文档中,请单击“插入”>“图片”。
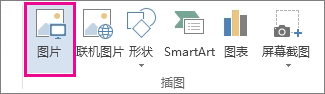
包括键入的文本和可重复使用的签名
如果您希望您的职务、电话号码或电子邮件地址等信息成为签名的一部分,请将其与图片一起保存为自动图文集。
- 在插入的图片下键入所需文本。
- 选择图片和键入的文本。
- 单击“插入”>“文档部件”。
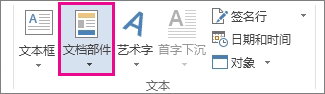
- 单击“将所选内容保存到文档部件库”。此时将打开“新建构建基块”框。
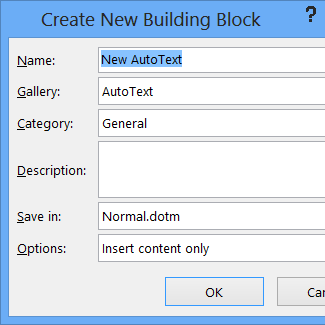
- 在“名称”框中,为签名块键入名称。
- 在“库”框中,选择“自动图文集”。
- 单击“确定”。
- 当您想使用此签名时,将插入点放在要插入该签名块的位置。
- 单击“插入”>“文档部件”>“自动图文集”,然后单击签名块的名称。
插入签名行
使用“签名行”命令可插入以 X 表示的签名行,通过该符号显示文档中的签名位置。
- 单击需要该行的位置。
- 单击“插入”>“签名行”

- 单击Microsoft Office 签名行。
- 在签名设置框中,您可以键入建议的签名框中的名称。您还可以在建议的签名人职务框中添加标题。
- 单击“确定”。签名行随即出现在您的文档中。

注意: 机器翻译免责声明:本文是由无人工介入的计算机系统翻译的。Microsoft 提供机器翻译是为了帮助非英语国家/地区用户方便阅读有关 Microsoft 产品、服务和技术的内容。由于机器翻译的原因,本文可能包含词汇、语法或文法方面的错误。


