水印是放在文档中文本后面的文字或图片。可向文档添加文字水印,如草稿或机密Word 提供可供选择的水印库,你也可创建自己的自定义水印,如在文档中嵌入公司徽标水印。
2016版和2013版
添加文字水印
- 在“设计”选项卡上的“页面背景”组中选择“水印”
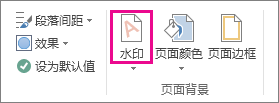
- 在显示的水印库中选择其中一个内置水印。如果想要添加到自己的文字水印,请参阅创建和保存自定义水印。
Word 自动将水印应用到除指定封面页之外的每个页面。
注意: 如果文档已包含水印并且你要删除水印,则可以这样做。
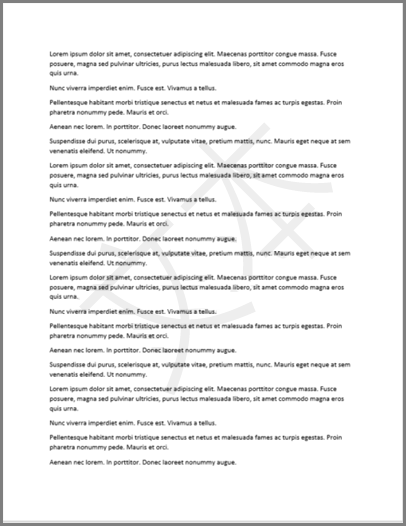
添加图片水印
- 在“页面布局”选项卡上的“页面背景”组中选择“水印”。
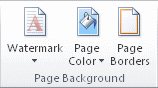
可将图片、剪贴画或照片转换为水印,为文档印上烙印。
- 选择“自定义水印”。
- 选择“图片水印”,然后选择“选择图片”。
- 选择所需图片,然后选择“插入”。
- 选中“冲蚀”复选框淡化图片以免影响文本。
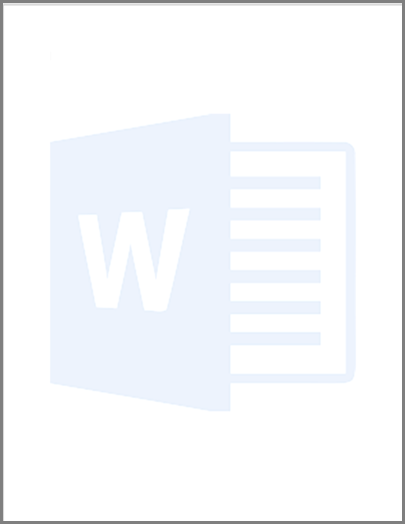
仅向所选页添加水印
- 若要仅向特定页面添加水印,这些页面需位于单独的节。可使用分节符将文档拆分为几个部分,仅向特定节添加水印。添加水印前取消节链接,这样节不会自动复制彼此。请参阅如何创建分节符。
将光标放在需要显示水印的页面上(在分节符之后)。
- 在“设计”选项卡上的“页面背景”组中选择“水印”
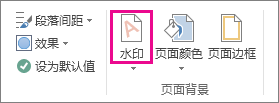
- 从显示的库中选择水印或创建自定义水印。
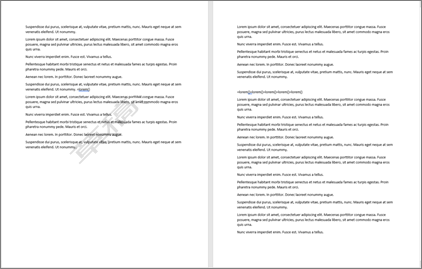
向单页添加水印
- 可向文档中的单个页面添加水印,如机密。将光标放在需加水印的页面上。
- 在“设计”选项卡上的“页面背景”组中选择“水印”。
- 右键单击水印库中的任何水印,然后选择“在当前文档位置插入”。
选择的水印仅插入在一页上
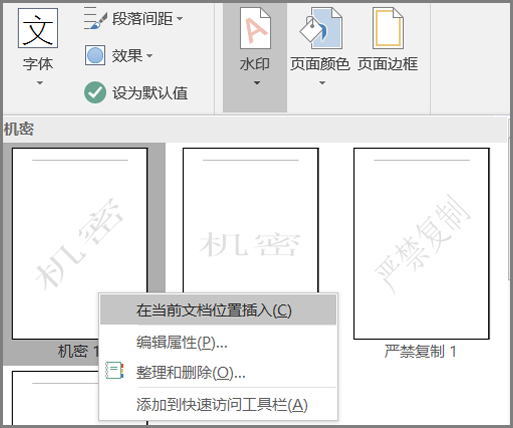
2010版和2017版
向文档添加水印
水印只能在“打印布局”和“全屏阅读”视图和打印的页面上查看。
 |
在“页面布局”选项卡上的“页面背景”组中选择“水印”。 |
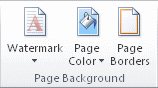 |
|
 |
从水印库中选择其中一个内置水印。单击“机密”、“请勿复制”、“草稿”、“ASAP”、“示例”或“紧急”水印的对角或水平版本。 |
Word 自动将水印应用到除指定封面页之外的每个页面。
仅在选定页上插入水印
若要仅向特定页面添加水印,这些页面需位于单独的节。可使用分节符将文档拆分为几个部分,仅向特定节添加水印。
了解如何插入分节符
 |
将光标放在需要显示水印的页面上(在分节符之后)。 |
 |
在“页面布局”选项卡上的“页面背景”组中选择“水印”。 |
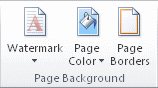 |
|
 |
从显示的库中选择水印或创建自定义水印。 |
在文档中单个页面上插入水印
可能需向文档中的单个页面添加水印,如机密。执行此操作:
 |
将光标放在需加水印的页面上。 |
 |
在“页面布局”选项卡上的“页面背景”组中选择“水印”。 |
 |
右键单击水印库中的任何水印,然后选择“在当前文档位置插入”。 |
选择的水印仅插入在一页上
将图片或公司徽标转换为水印
可将图片、剪贴画或照片转换为水印,为文档印上烙印或添加装饰。
 |
|
 |
|
 |
|
 |
|
 |
所选图片作为水印应用于整个文档。
另请参阅
添加到文档的“草稿”或“机密”水印
删除水印


