设置行距
- 选择设计>段落间距。
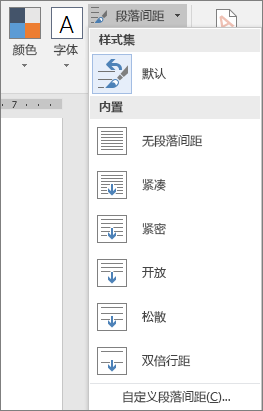
- 在内置下,每个间距选项,将光标移并注意行距的变化。
- 执行下列操作之一:
- 选择所需的选项。或者
- 如果您需要单空间文档,请选择无段落间距,
注意: 这将覆盖您目前正在使用的样式的设置。如果您决定返回到原始设置,请选择设计>段落间距,然后选择在样式集下的选项。选项可能是默认,如上所示,或者它将显示当前样式的名称。
更改文档中一部分内容的行距
- 选择要做更改的段落。
提示: 如果您决定您想要更改整个文档,并不只是特定段落的行距,请按 Ctrl + A。该组合键选择文档中的所有文本。
- 选择开始>行距和段落间距。
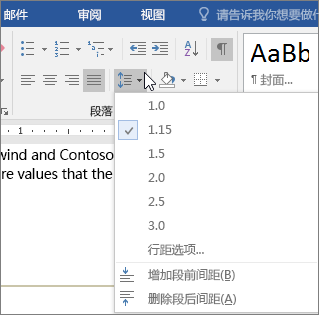
- 选择您要或选择行距选项底部的菜单上,行空格数,然后选择在间距下的段落对话框中的所需的选项。
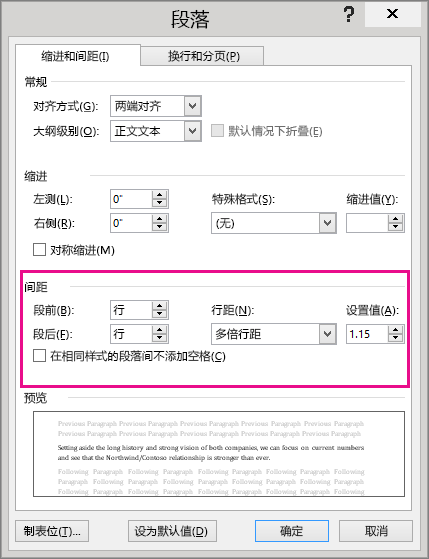 如果您想要更改间距之前或之后的所选段落之前或之后的框中,输入所需的间距量。
如果您想要更改间距之前或之后的所选段落之前或之后的框中,输入所需的间距量。
注意: 若要了解有关这些设置的详细信息,请参阅调整缩进和间距。
更改默认行距
默认行距是 1.15 Word中。默认情况下,段落后跟一个空行并且标题选中其上的一个空格。
- 选择开始>行距和段落间距>行距选项。
- 在段落对话框的在间距下,选择行距下拉列表菜单以调整行间距中的项目。
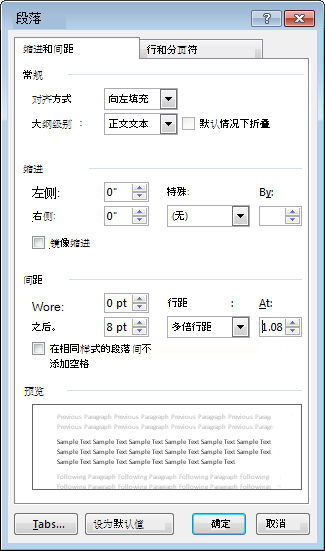
- 根据需要更改的之前和之后的框中的段落间距,然后选择设为默认值。
- 在对话框中,选择所有文档都基于 Normal 模板>确定。
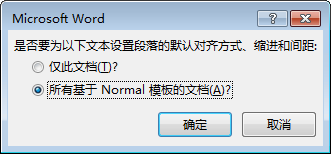
注意: 机器翻译免责声明:本文是由无人工介入的计算机系统翻译的。Microsoft 提供机器翻译是为了帮助非英语国家/地区用户方便阅读有关 Microsoft 产品、服务和技术的内容。由于机器翻译的原因,本文可能包含词汇、语法或文法方面的错误。


