重要: 本文是由机器翻译的,请参阅免责声明。请在 此处 中查找本文的英文版本以便参考。
Word 附带一些常见水印(包括“草稿”),以便你可以让其他人知道你的文档的状态。 添加水印时,它会出现在除指定标题页之外的每个页面上。
Windows
要添加“草稿”、“机密”或“请勿复制”等普通水印到文档,
- 在设计选项卡上的页面背景组中,选择水印。为 Word 2010 和 2007年版本中,查找下面的水印选项在页面布局选项卡上的页面背景组中,选择水印。

- 滚动浏览水印库,然后单击您所需的水印。库包含“草稿”、“机密”、“样本”、“ASAP”、“紧急”和“请勿复制”等水平和对角水印。Word 自动将这些水印应用到除指定标题页之外的每个页面。
- 如果您未看到应用的水印,请单击“视图”>“页面视图”。这也将显示打印的水印的外观。
创建并保存自定义水印
您可以创建您自己使用自定义水印的文字水印。
- 在设计选项卡上的页面背景组中,选择水印。为 Word 2010 和 2007年版本在页面布局选项卡上的页面背景组中,选择水印。

- 选择自定义水印。
- 在水印对话框中,选择文字水印。
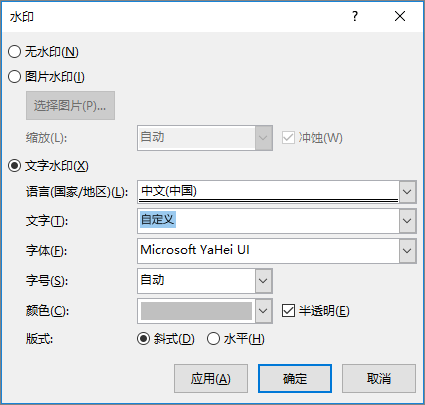
- 在文本框中键入水印文字。它时,您可以尝试不同的字体、 布局、 大小和颜色。
- 选择确定以将水印应用到您的文档。
将自定义水印保存到水印库
保存到水印库创建自定义水印,请执行下列操作︰
- 双击文档的页眉区域。
- 将光标移动到水印,然后单击以选择。
- 在设计选项卡上的页面背景组中,选择水印。为 Word 2010 和 2007年版本在页面布局选项卡上的页面背景组中,选择水印。
- 选择将所选内容保存到水印库。

Mac
- 选择设计选项卡,>水印。Word for Mac 2011、 选择布局选项卡,然后选择水印
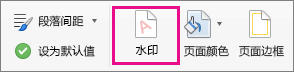
- 在插入水印框中,选择文本,然后选择列表中的草稿。
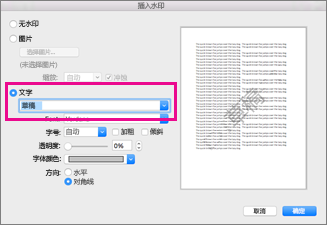
通过更改字体、 布局、 大小、 颜色和方向,在插入水印对话框中自定义水印
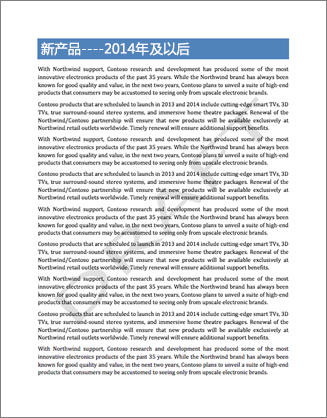
提示: 如果你未看到水印,请单击“视图”>“页面视图”。 此视图还显示打印的水印的外观。
水印的更多信息
- 插入水印
- 删除水印


