重要: 本文是由机器翻译的,请参阅免责声明。请在 此处 中查找本文的英文版本以便参考。
Word 2016 for Windows 具有你习惯使用的所有功能和特性,以及 Office 2016 提供的增强功能和最佳新增功能。
1 月的更新
使用曲面笔选中并更改对象
注意: 此功能才适用于 Office 365 订阅者加入 Office 内部人员程序。如果您有 Office 365 订阅,请确保您有最新版本的 Office
在 Word 中,使用曲面笔,则可以选择区域而甚至点击功能区上的选择工具。只需按上笔桶形按钮,然后绘制使用笔以进行选择。然后您可以使用笔移动、 调整大小或旋转墨迹对象。有关详细信息,请参阅使用笔移动或调整对象。
2016 年 12 月
查看和还原共享文档中的更改
快速查看谁正在共享,并轻松地还原早期版本的工作簿中进行了更改。有关详细信息,请参阅查看历史版本的 Office 文件。
新 Word 培训
Office 培训中心具有 11 新 Word 课程创建与 LinkedIn 学习合作。观看视频以您的速度,以了解 Word 2016 包括格式样式以及如何添加标题的文本。此外了解如何从 LinkedIn 学习 4000 视频课程获得无限制的访问。请参阅所有我们Word 培训。
2016 年 11 月
提高阅读的学习工具
学习中Word 2016工具有助于提高阅读技能,包括奖励的学员和唯一的能力与学员一系列的所有人。在 Word 的阅读模式下查看选项卡上提供了学习工具。使用这些工具,您可以阅读朗读与突出显示文档中的内容在单词之间的间距可调整以方便内容消耗和应用于文本以提高 word 识别的 syllabification。所有这些使您能够体验,让和有效地了解。
内置辅助功能
Word 2016现在已改进以及使用批注的辅助技术体验的屏幕阅读器和键盘交互和修订、 协作和共同创作、 校对与编辑器、 学习工具和另存为或将导出为 PDF。有关详细信息,请参阅Word 辅助功能中的新增。
库图标
需要插入传达某些观点或概念,一个图标,但您不希望自己绘制?签出图标按钮在插入选项卡选择一个类别,如人员、 技术或运动。然后单击表示观点或概念想到的图标。
快速将保存到最近访问的文件夹
我们的客户高度请求此功能︰ 转到文件 > 另存为 > 最近,您将看到您可以将其保存到的最近访问的文件夹列表。
2016 年 10 月
编辑您的文档使用墨迹
注意: 在 Word 中的墨迹编辑器是您有Office 365 订阅时才可用。
您在文档中使用墨迹?墨迹书写,现在有详细信息以在 Word 中提供。绘图、 编写和突出显示,以及您现在可以使用触摸或数字笔与 Windows 数字墨迹直接在Word 2016中编辑文档。这是在 Windows 触控设备,如 Microsoft Surface 数字笔使用的设备上可用。墨迹编辑器允许您编辑并设置格式的文档使用自然笔势,例如按旋转选择文本并删除线以删除文本。有关详细信息,请参阅编辑您的文档使用自然笔势。
SVG
现在,您可以插入和编辑 Word 2016 中的可缩放的矢量图形 (SVG) 文件。只需插入 SVG 文件,正如任何其他图片文件,并且您将获得一个自定义工具栏的编辑工具来帮助您使其外观您想要的样子。有关详细信息,请参阅插入 SVG 图像。
注意: SVG 支持仅当您有Office 365 订阅,可用,目前仅适用于Office 的内部人员。
编写更好的文档
注意: 编辑器功能才可用,如果您有Office 365 订阅。若要查看并立即使用编辑器,必须为英语设置校对语言。我们打算推出添加其他校对语言的支持。此外,我们正在推出编辑器服务逐渐在下一步几个星期中,因此不必担心,如果未立即看到新的校对功能。
编辑器中Word 2016是您可帮助您通过提供增强的校对和编辑服务编写更好的文档的新书写助手。利用机器学习和自然语言处理,编辑器使建议来帮助您改进书写样式。为什么特定字词或短语在文档中的可能不正确,进而教育您并使您更好地编写,它会在提供的上下文。
编辑器使用视觉提示若要区分编辑拼写 (红色波浪线)、 语法 (蓝色双下划线) 或写作风格 (金色虚线)。右键单击已标记的单词以查看建议。选择相关建议来修复错误。您可以选择从上下文菜单以收听大声的建议的大声朗读。有关详细信息,请参阅选择语法选项和写作风格选项 Office 2016 中。

墨迹重播
注意: 墨迹重播功能才可用,如果您有Office 365 订阅。
在文档中使用墨迹?现在,您可以重播或快退墨迹更好地了解其流或者提供了分步说明 !您将在 Word 的绘图选项卡上查找墨迹重播,试一试 !
将墨迹绘图转换为形状
注意: 形状识别功能才可用,如果您有Office 365 订阅,和目前仅适用于Office 的内部人员。
在触摸屏幕设备上,在 Word 中的形状识别使得更加轻松地将转换为完美形状手形图标绘图类似于使用墨迹绘制的形状手形。应尝试的操作,选择绘制选项卡,然后选择触摸屏设备上的将转换为形状。使用笔或手指在文档上绘制形状,Word 自动将其看起来与之最相似的形状。
与我共享
注意: 共享与我功能才可用,如果您有Office 365 订阅。
这听起来熟悉吗?其他人与您共享的 OneDrive 文件,但找不到包含链接的电子邮件。没关系。此更新后,您可以单击文件>打开>与我共享。这将显示已与您共享的所有文件。若要了解详细信息,请参阅查看其他人与您共享的文件。
2016 年 9 月
“专题搜索”可查找和重复使用内容
注意: “专题搜索”功能仅适用于拥有 Office 365 订阅的人员,且现仅可用于持有下述某项 Office 365 SKU 的客户:商业高级版、企业版 E3 或 企业版 E5。另请注意,此功能当前不提供中文(简体)版,但将在未来几个月后推出。
如果想查找并重新使用你和团队在工作文档中用过的内容,可使用 Word 2016 中的“专题搜索”功能。借助“专题搜索”,只需单击几下即可快速利用和重复使用现有内容,无需退出 Word。“专题搜索”可显示你和同事最常用的相关文件。显示文件后,可将其中的内容提取到 Word 文档并开始构建内容。
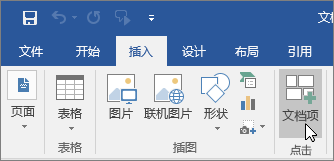
只需点击窗格中选择任何结果,然后选择  插入并在您工作中重新使用内容的 Word 文档。如果没有找到所查找的内容,点击可以搜索您点击窗格内的需要。有关详细信息,请参阅查找和使用您的需要您需要时,而无需离开文档的内容。
插入并在您工作中重新使用内容的 Word 文档。如果没有找到所查找的内容,点击可以搜索您点击窗格内的需要。有关详细信息,请参阅查找和使用您的需要您需要时,而无需离开文档的内容。
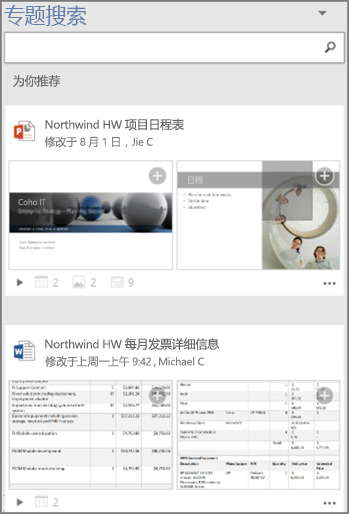
应用内的反馈
有关 Microsoft Office 有批注或建议?我们需要您的反馈来帮助我们提供出色的产品。在 Word 中,您可以建议的新功能,告诉我们您喜欢的内容或什么不工作通过单击文件>反馈。
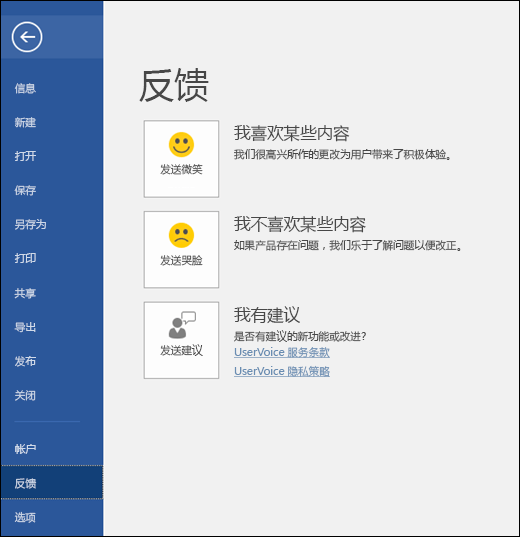
2016 年 8 月
新式应用内帮助和支持
功能区顶部的“告诉我你想要做什么”框已更新,改进了搜索、内容和建议,可更好更快地回答你的问题。现在当你输入对某个任务、功能或问题的搜索时,将看到各种选项。如果它是一个快速任务,则 Word 将尝试让你直接从“操作说明搜索”窗格处理该任务。如果它是一个更复杂的问题,我们将向你显示我们认为最符合你需求的帮助。试一试,从而了解你能多快地找到所需内容并完成工作。

2016 年 7 月
执行快速检索 #
需要就学术论文或学校项目的某个主题进行研究和写作时,可使用 Word 2016 中的研究工具快速开始书写文稿。

借助研究工具,无需离开 Word 文档即可完成许多操作:在 Web 上搜索任何主题、引用学术论文、将 Web 图像和内容插入文档。
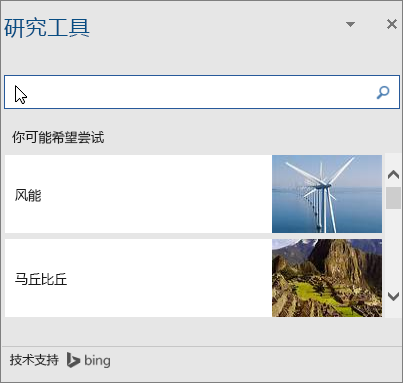
为文档中,选择您的资源,研究人员可以立即准备分级显示。它也允许您添加和编辑文档中的引文。详细信息,请参阅在 Word 中轻松地论文的研究。
# 仅支持英语、法语、意大利语、德语、西班牙语和日语
2016 年 4 月
增强的协作性
Word 2016 中的协作性更佳。你仍然可以与他人共享 Word 文档,以及使用 OneDrive 或 SharePoint 与他人实时协作。现在,打开共享文档时,可一目了然地看到正在处理文档的人员及其正在处理的位置。从功能区上的右上角,你可以使用 Skype for Business 与协作者实时聊天,还可查看文档活动。
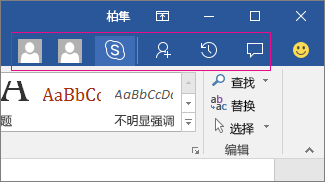
选择某人的缩略图以使用 Skype for Business 开始即时消息对话或打开其联系人卡片信息。选择 Skype for Business 按钮即可与在正在处理文档的每个人开始群组聊天。
文档活动
通过新增“活动”窗格,可查看到目前为止所做更改的完整列表,还可访问早期版本。在功能区选择“活动”  以查看“活动”窗格。
以查看“活动”窗格。
注释
现在只需单击功能区中的  ,即可在文档中进行批注或编辑批注。通过增强的协作性,可以更轻松地回复或解决批注并将其标记为已完成。
,即可在文档中进行批注或编辑批注。通过增强的协作性,可以更轻松地回复或解决批注并将其标记为已完成。
2016 年 1 月
黑色主题
高对比度 Office 主题尚未已到达。若要更改 Office 主题,请转到文件>帐户,然后单击Office 主题旁边的下拉菜单。跨所有 Office 应用程序,将应用您选择的主题。有关详细信息,请参阅更改 Office 2016 for Windows 与 Office 主题的外观。
2015 年 11 月
使用“操作说明搜索”快速执行
你会注意到 Word 2016 中的功能区上的一个文本框,其中显示“告诉我您想要做什么”。 这是一个文本字段,你可以在其中输入与接下来要执行的操作有关的字词和短语,快速访问要使用的功能或要执行的操作。 还可以使用“操作说明搜索”查找与要查找的内容有关的帮助,或是使用智能查找对所输入的术语进行信息检索或定义。
实时协作
如果将文档在线存储在 OneDrive 或 SharePoint,然后与使用 Word 2016 或 Word Online 的同事共享,你们就能在彼此对文档进行更改时看到这些更改。在线保存文档之后,单击“共享”以生成链接或电子邮件邀请。当你的团队成员打开该文档并同意自动共享更改时,你将能够实时查看其工作。

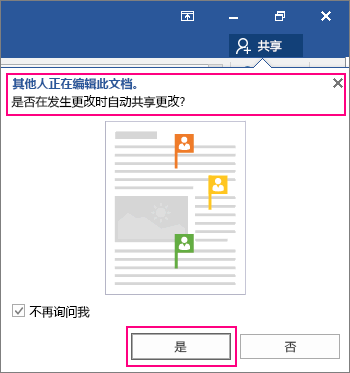
若要了解如何在 Word 2016 中进行协作,请参阅通过实时共同创作协作处理 Word 文档。
有关所处理的内容的见解
由必应提供支持的智能查找将信息检索直接引入了 Word 2016。 当你选择字词或短语时,请右键单击它,然后选择“智能查找”,见解窗格会打开,其中包含来自 Web 的定义、Wiki 文章和最相关的搜索。
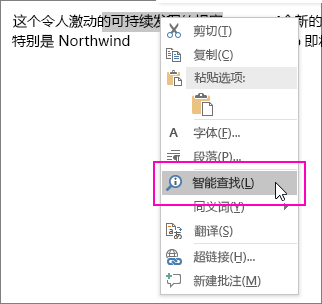
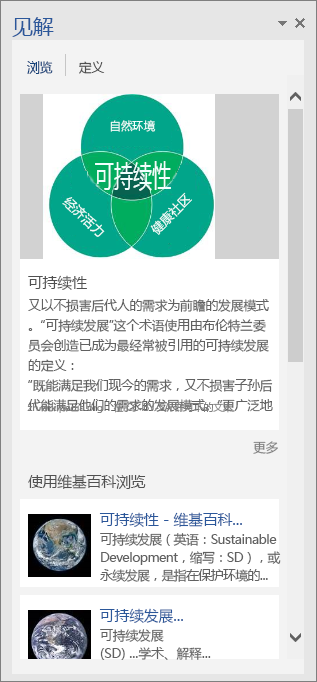
墨迹公式
包含数学公式变得更加容易。 现在,你可以在所需的任何时间转到“插入”>“公式”>“墨迹公式”,以便在文档中包含复杂的数学公式。 如果你具有触摸设备,则可以使用手指或触摸笔手动编写数学公式,Word 2016 会将它转换为文本。 (如果你没有触摸设备,也可以使用鼠标进行写入)。 你还可以在进行过程中擦除、选择以及更正所写入的内容。
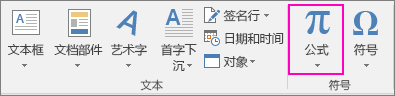
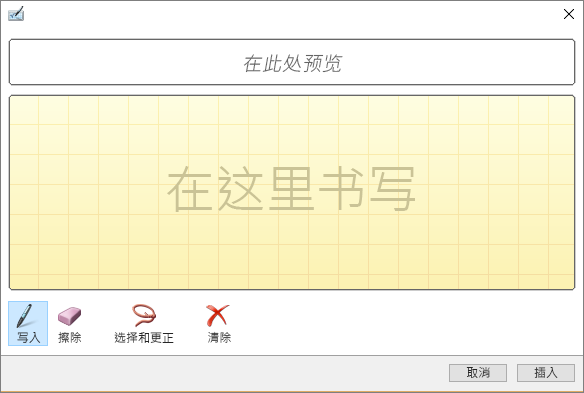
改进的版本历史记录
现在可以转到“文件”>“历史记录”来查看对文档进行的更改的完整列表并访问早期版本。
共享更简单
单击“共享”可直接从 Word 在 SharePoint、OneDrive 或 OneDrive for Business 上与他人共享你的文档,或以电子邮件附件的形式发送副本。
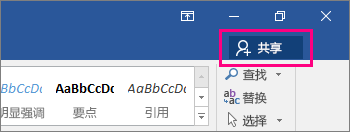
有关详细信息,请参阅共享 Word 2016 for Windows 中的文档。
形状格式设置更快
从“形状”库插入形状时,你可以从预设填充以及主题颜色的集合中进行选择,以快速获取所需的外观。
注意: 机器翻译免责声明:本文是由无人工介入的计算机系统翻译的。Microsoft 提供机器翻译是为了帮助非英语国家/地区用户方便阅读有关 Microsoft 产品、服务和技术的内容。由于机器翻译的原因,本文可能包含词汇、语法或文法方面的错误。


