How to use the web interface or local logins to add, remove, restart, and manage client machines.
On this page
How toClient list table
Viewing Clients
Client availability rules
How to
In a web browser, connect to the HQueue server (http://hostname:5000/). Click the 
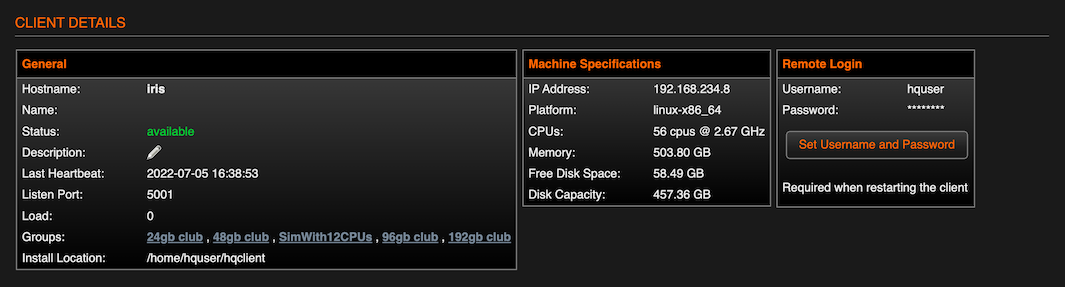
Tip
Remote management from the web console uses SSH to connect to the client hosts. If remote management fails, make sure sshd(the SSH server process) is installed and running on the host, and that HQueue has the correct username and password for the host (see below).
| To… | Do this |
|---|---|
| Add a client from the web interface |
If adding the machine from the HQueue web interface fails with a “Connection Refused” error, refer to this FAQ. |
| Set rules for when a client is available to the farm | You can have a situation where certain computers are used by people during work hours, but are added to the farm late at night. You can do this automatically using availability rules.
|
| Restart a client from the web interface | Currently you cannot restart Windows clients from the web console. See how to restart a client locally (below).
|
| Set the username and password used to connect to a client machine |
|
| Restart a client when logged into the host machine | If you can connect to the host machine manually, you can restart the HQueue client locally.
Linux To restart the server on Linux, run: cd /opt/hqueue ./scripts/hqserverd restart Mac To restart the server On macOS, run: launchctl unload /Library/LaunchDaemons/com.sidefx.hqserver.plist launchctl load /Library/LaunchDaemons/com.sidefx.hqserver.plis Windows To restart the server on Windows, go to Control Panel ▸ Administrative Tools ▸ Services and restart the |
| Upgrade client software from the web interface | If a client is out-of-date, a “needs upgrade” message appears for it in the client list.
|
| Remove clients using the web interface | Important: cancel any running jobs on the client before removing it from the client list.
Currently you cannot remove Windows clients from the web console. See how to uninstall the client on the host machine.
|
| Uninstall client software when logged into the host machine | See the uninstalling page. |
Client list table
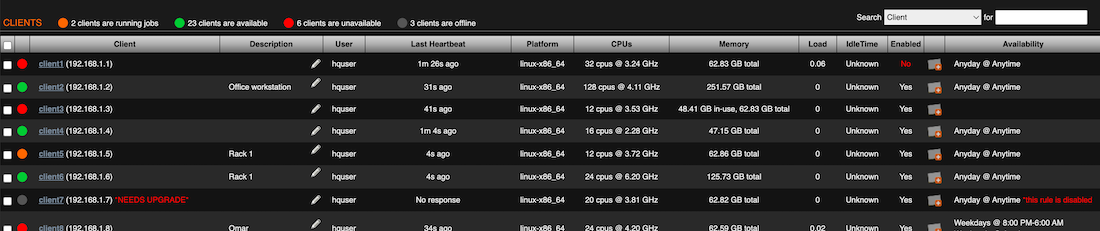
| Column | Description |
|---|---|
| checkboxes | Allows you to select a client. You can apply actions to selected client(s) using the buttons below the list. |
| dots | The dot color indicates the client’s status.
Green – available Red – unavailable Orange – currently running jobs Dark grey – offline |
| Client | The host’s DNS name and IP address. Click the name to view the machine’s profile. If the client is out of date, the cell displays a “needs upgrade” message. |
| Last Heartbeat | The number of seconds since the client machine last contacted the HQueue server. If the client has never contacted the server, the cell displays a “no response” message. |
| Platform | The host’s operating system and architecture. |
| CPUs | The number of processors on the host and their speeds. |
| Memory | The total memory on the host. |
| Load | A measure of how busy the machine is. The maximum load is equal to the number of CPUs. For example, a machine with 4 CPUs and a load of 4.0 means all CPUs are at 100% usage. |
| Idle Time | The number of minutes since the host received either a mouse or keyboard event from its primary user (macOS and Linux only). If you are have hosts in your farm that are used by people during work hours, this can give you a sense of whether the host is in use or available.
For Linux hosts, the idle time is reported only if the client machine is configured to grant X11 display server access to the user account running the HQueue client daemon. See the ‘By Idle Time’ subsection at Client Availability Rules for more details. |
| Enabled | Whether the machine is allowed to receive jobs or not. |
| note icon | Indicates whether the client has a note attached to it or not.
Note exists. Hover over the icon to view the note. Click the icon to view the note’s full thread.
No note. Click the icon to add a note. |
| Availability | A list of rules controlling when the client will accept jobs. See Client Availability Rules. |
Viewing Clients
Click the client’s name in the client list to view the machine’s hardware specifications and configuration. General information is located under the Client Details section as shown below.
The following table describes the fields found in the General group box:
| Field | Description |
|---|---|
| Hostname | The client’s machine name. |
| Status | The client’s status. |
| Last Heartbeat | The number of seconds that have passed since the client machine last contacted the HQueue server. If the client has not contacted the server since the server started, then the column displays “No Response”. |
| Listen Port | The port number that the client is using to communicate with the server. |
| Load | A measure of how busy the machine is. The maximum load value is equal to the number of CPUs. For example, a machine with 4 CPUs and a load of 4.0 means that all CPUs are at 100% usage. |
| Groups | The groups that the client is a member of. |
| Install Location | The install location of the HQueue client files. |
| Needs Upgrade | This appears when the client requires an upgrade. Click the Upgrade button next to it to upgrade the client. |
| IP Address | The machine’s IP address. |
| Platform | The machine’s operating system and architecture. |
| CPUs | The number of CPUs on the client machine and their frequency. |
| Memory | The amount of memory reported by the client machine. |
| Free Disk Space | The amount of free disk space on the client machine. |
| Disk Capacity | The total amount of disk space available on the client machine. |
| Username | The username used to remotely log into the machine. Remote login occurs when restarting the machine from the CLIENTS page. |
| Password | The password used to remotely log into the machine. It appears as a series of *s if a password is set and as NOT SET if no password is set. Remote login occurs when restarting the machine from the CLIENTS page. |
| Set Username and Password | Click on this button to change the username and password used to remotely log into the machine. Remote login occurs when restarting the machine from the CLIENTS page. |
Client availability rules
The availability of a client machines to take on jobs is determined by a set of rules.
This lets you create a situation where certain computers are used by people during the day, but are automatically added to the farm when nobody’s using them.
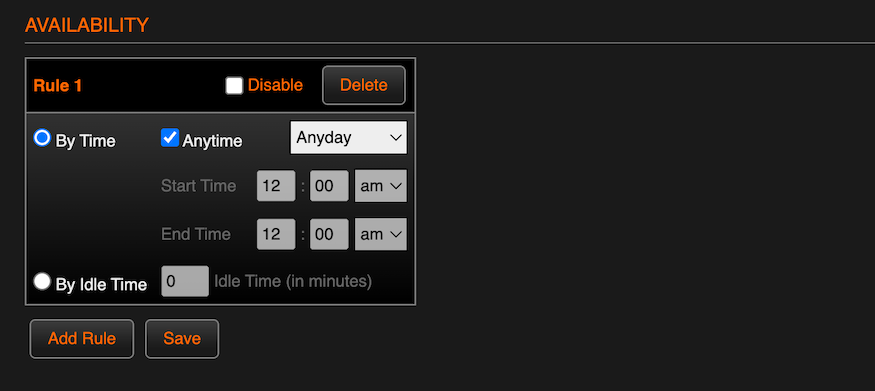
Currently there are two rule types:
By time
You can set the client to be available between certain hours (for example, from 11pm to 4am the next day on weeknights, all day on weekends).
For a dedicated render server, you can turn on the Anytime checkbox.
By idle time (Mac and Linux only)
You can set the client to become available when it hasn’t been used interactively for a certain number of minutes. This is only supported for Mac and Linux clients.
Note
On Linux, the host must be configured to grant X11 display server access to the user account running the HQueue client. You can do this by logging into the host as the HQueue client user and running:
If you edit the rules, make sure to click Save to save the new rules to the client.




